
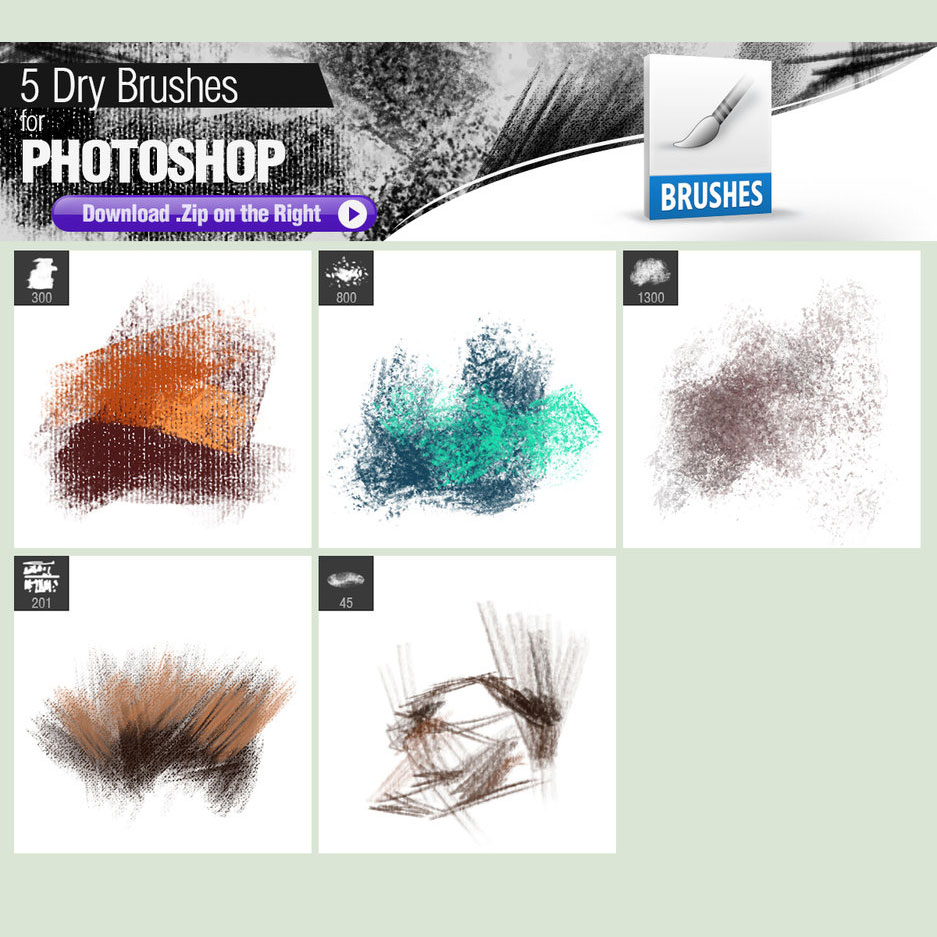
Again, hold down for more tools if it isn’t the brush tool. Just apply the gradient once and let’s move on to the next step. It doesn’t matter how you drag or how it looks now because we’ll be editing that in a second. Step 9:Ĭlick and drag on the image to apply the gradient. Make sure the layer mask is selected as we want to put the gradient on it. Select gradient style shown in the example above. If its the paint bucket tool, hold for more tools and select gradient tool.

Make sure the second image layer we placed is selected. This should reset them to their respective black and white. If it is not, simply click once on the canvas (the area that you’re working on. Make sure the Foreground Color is black and Background Color is white. Press Enter when you’re done transforming it. Right now we’re going to make the boat slightly smaller to make the waves look really big! Grab any one of the corners, and hold shift while dragging down (to keep the scaling in proportion). Here, you will transform your image according to your preference, eg if you want it bigger, scale up, or smaller then scale down, or you can rotate it to match the background, etc. Your image should appear, in a transform state. Go to Menu Bar: File > Place > select image. Open your background image by going to Menu Bar: File > Open > select image, or simply drag the image into the Photoshop workspace. This tutorial was done on Adobe Photoshop CS5. Depending on what kind of image you want to portray, usually you will need a picture to be the ‘background’ and the rest to blend into the background.

Obviously the very first thing you need to prepare are your choice of images or photographs.
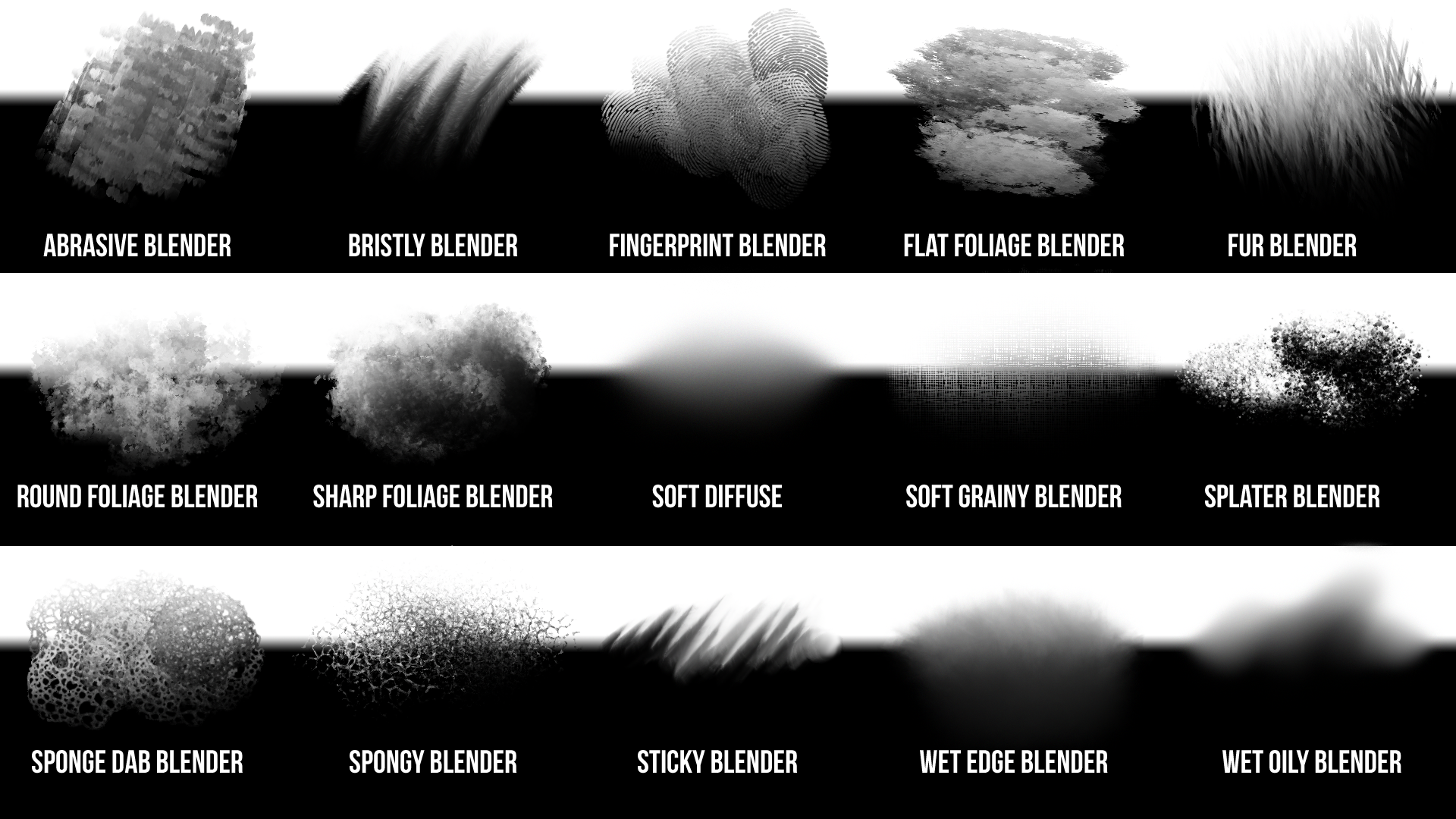
In this tutorial we will be learning how to blend two photos together with Photoshop. One of the main highlights of Photoshop is the ability to blend photos and images together, using a variety of tools, such as Layer Masks.


 0 kommentar(er)
0 kommentar(er)
